Among all the various keyword research tools, Google’s Keyword Planner can help give you some structure in planning your AdWords strategy. Once laying down this foundation, you can continue to expand into the skies with traffic forecasts, historical statistics, and keyword bidding features.
One must keep in mind that although Keyword Planner provides some great keyword ideas, campaign performance and ultimate success depends on a variety of influential components such as budget, bid implementation, the product itself, and even customer behavior in the industry.
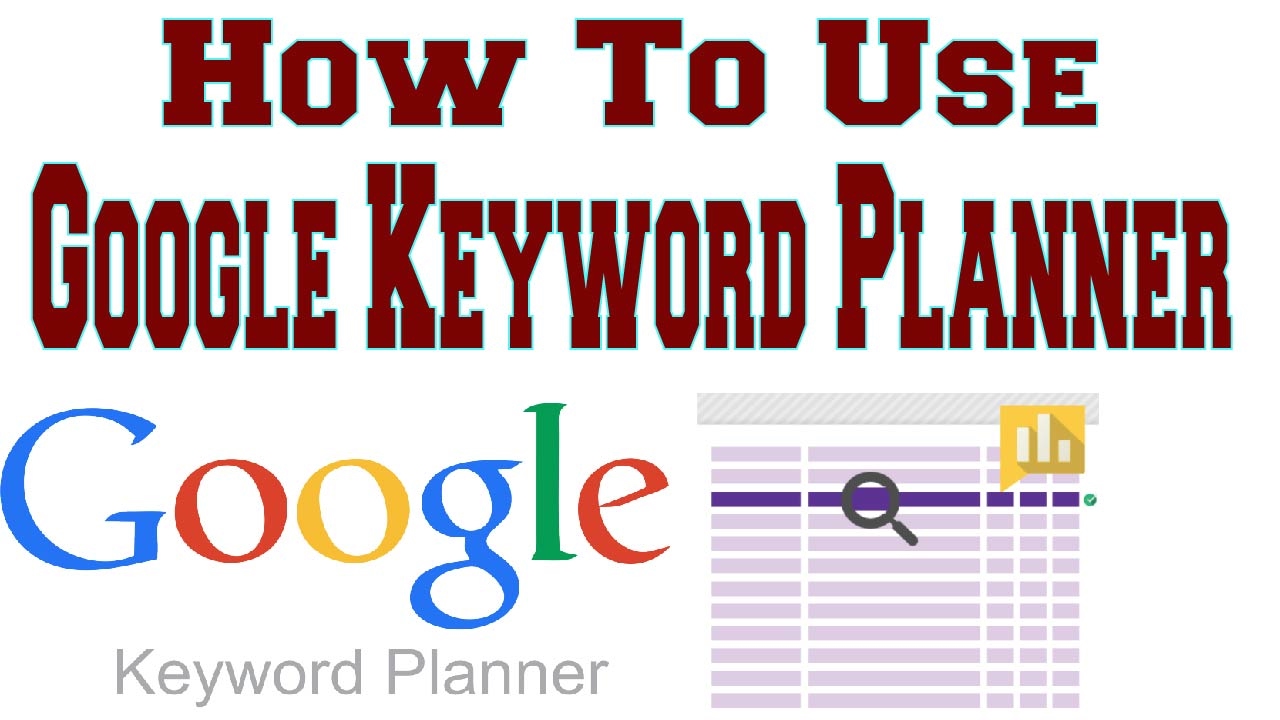
1) Search for new keywords using a phrase, website or category.
a) Primary Information. The first three boxes are the most important to fill out. It’s possible to only fill out these boxes to get ideas, but you’ll be getting a broader less tailored set of ideas by doing so. The more information you put, the more customized results you’ll get for your business.
- Your Product or Service. Remember that list of words that describe the product or service of your company we made earlier? Well, here’s where you’re going to want to put them. You can include multiple keywords in this box to find synonyms and other correlating words. You’ll want to try and stay away from long-tailed keywords; you’ll get more results with shorter ones.
- Your Landing Page.Input your landing page URL here. Google will scan the page and give suggested keywords based on its understanding of your products/service.
- Your Product Category. You’ll see a dropdown column here that gives a list of topics and categories that your business best falls into.
b) Targeting. This section lets you really tailor your search to some specifics of your company. Choosing the geographic location, language, and search engine will make your search more accurate for your business.
- Locations. Here you can zone in on specific locations that your business targets or would like to target. It’s automatically set to the location setting in your AdWords account, but you can input a different country for a general search or a specific city for a more granular set of results.
- Language. You can change the language of your search results here. The language is also automatically set to the language in your AdWords account settings, but there is a wide variety of languages that are applicable here
- Search Engine. This section is automatically set to Google, but you can also see results for Google’s search partners. Some examples include Amazon, Yahoo, AOL, Ask Jeeves, etc.
- Negative Keywords. This section can be rather important. You can “negative” or exclude certain words that you don’t want to show up in the results. Let’s give an example. If you’re in the business of installing new floors (carpets/hardwood) for homes and businesses, you might want to exclude words like “cleaners” like in “carpet cleaners” or “stains” that could be found in a phrase like “hardwood stains” or “how to remove carpet stains”. These words have nothing to do with your business, but might get search results come through.
c) Customize Your Search – Here you can really tailor things to fit your business even further. This will give you some control of some metrics affecting the outcome of the results. We don’t want you getting everything and anything under the sun.
- Keyword Filters. For this section, you’ll be able to set certain filters that will narrow down your results to find keywords that have the characteristics you’re looking for. Inputting the average monthly search, suggested bid (you can adjust your minimum and maximum bid here) and ad impression share percent will help you find results that cater to your business’s specifics. As far as the “competition” section goes, there’s no need to worry about the level of competition.
- Keyword Options. These options are additional features that you can turn on and off:
- Only showing ideas closely related to my search terms
- Showing keywords in my account (it’s probably best to leave this off)
- Show keywords in my plan (exclude ones that are already in your plan)
- Show adult ideas
- Keywords To Include. Here, you can include keywords that you want to see part of the keywords results. You can include as many as you want.
d) Date Range. This section allows you to find search results from any a date range you set. What’s cool about this feature is how you can compare the date you set to the previous period or the same period of last year.
2) Multiply keyword lists to get new keywords.
a) List 1 & List 2. Here’s an interesting option for research. You can mash up keywords to make a ridiculous amount of combinations. Let’s say you’re doing research for your flooring company can you want to use this option for keyword ideas. You could possible input, “floor,” “hardwood,” and “carpet” in the list 1 box, and “installation,” “deals” and “commercial” into the list 2 box. You’ll end up getting combinations that include these words.
b) Targeting. This also works exactly like “search for new keywords using a phrase, website or category” section shown earlier (1b).
3) Enter or upload a list of keywords to get forecasts.
This option operates very much like the previous ways of researching mentioned. You enter keywords, input further targeting, and include a date range just as before. The difference with this option is that you can see a rather “guesstimation” of trends in the upcoming months. If your company deals with seasonality fluctuations, this is a great tool to take advantage of.
4) Get search volume data and trends.
a) Enter Keywords.This sections works very similar to “Your Product or Service “ section (1ai). A larger box is provided in “Option 1” to give you more space for your list if needed. “Option 2” allows you to upload your list through a CSV file.
b) Targeting & Date Range. This works exactly like “search for new keywords using a phrase, website or category” section shown earlier (1b & 1d).
Keyword Ideas
You’ll see this right under the all the graphs in the Keyword Planner interface. These are the the keywords that you had typed previously. But if you scroll down past these words, you’ll find brand new keyword ideas.
These are all keywords that Google has found to be relevant to your business according to the metrics you have selected and inputted. The tool gives you metics as columns for you to decide what keywords you’ll eventually want to add to your Google AdWords account.
Understanding Reports and Data
Once you’ve learned what options you have for extensive research, it’s time to understand how to read the results that you’ll be presented with.
Ad Impression Share
The ad impression share column will show you your current impression for that keyword. You’ll notice that the column is blank; you’ll see some results only after your AdWords account triggers ads for that specific search term.
Add To Plan
This column allows you to press the arrows to “add to your plan.” In doing this, you’re essentially saving certain keywords/or ad groups that you would want to include in your Google AdWords account. You’ll be able to see what you’ve added on the right-hand side of the results dashboard. Once you’ve reviewed all the keywords/ad groups, you can implement them into your own account by “Saving To Your Account.”
Average Monthly Searches
You’ll see average monthly searches which is important when thinking about how often the keyword is being searched to get as many impressions as you possibly can. You wouldn’t want to include a keyword with extremely low search volume.
Competition
As far as competition goes, the more a search term is being searched, the higher the competition. Competitors will most likely be bidding on keywords that have higher search volumes, making it a “high” competition keyword.
Suggested Bid
Google gives you this suggested bid from previous data gathered to help you decide what to set your max CPC bid at.
___________________________________________________________________________________________
We provide the best quality backlinks as ever, pls contact us qualitybacklink.net@gmail.com ; Skype: qualitybacklink






